Photoshop快速制作宝宝大头贴
日期:2014-04-21 浏览次数:20851 次
1.打开宝宝的照片。可以适当修一下,也可以不修。如果想去掉背景,只留下宝宝,可以参考《轻松玩抠图:图像去除背景方法与技巧》专题,先学会如何抠图。

图1
图1是经过简单抠图后的照片,采用的是“抽出”工具结合橡皮擦处理细节。宝宝胳肢窝那里是爸爸抱孩子的手,考虑到并不影响最终效果,所以没再做处理。
2.新建一个图层,选择工具箱中的“自定形状”工具,然后单击选项栏中“形状”右侧箭头,从弹出面板中选择如图2所示的“云彩2”形状。
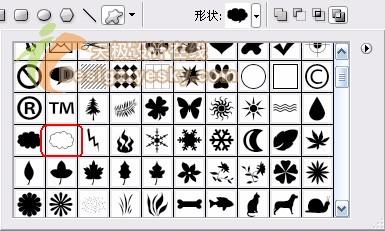
图2
3.在新图层上画出如图3所示的路径。注意在绘制之前要按下选项栏中的“路径”按钮。

图3
4.单击“路径”面板,让其显示在前,选中路径后单击面板下方的“将路径作为选区载入”按钮,如图4所示。

图4
这时可以在文档窗口中看到如图5所示的选区。

图5
5.选择菜单命令“选择|羽化”(快捷键为Alt+Ctrl+D),打开“羽化选区”对话框,将“羽化半径”设置为10像素,如图6所示,然后单击“确定”按钮。这样就把选区的边缘虚化了。虽然看不到变化,但却会影响之后的效果。
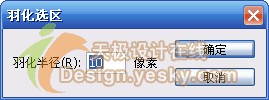
图6
6.选择菜单命令“选择|反选”(快捷键为Ctrl+Shift+I),反转选区,结果如图7所示。

图7
7.单击工具箱中的前景色图标,打开“拾色器”对话框,选中对话框左下方的“只有Web颜色”复选框,然后选取如图8所示的颜色。选取完毕单击“确定”按钮。
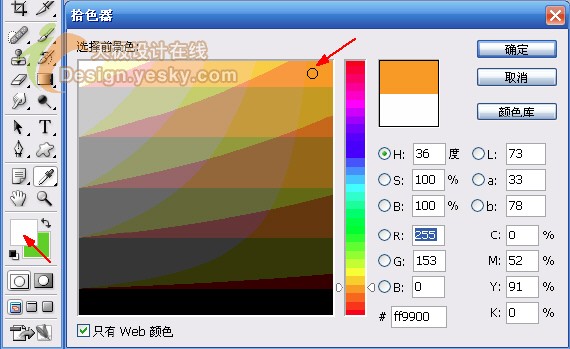
图8
8.按Alt+Del填充当前选区,然后按Ctrl+D取消选择,结果如图9所示。

图9
9.选择工具箱中的“画笔”工具,然后单击Photoshop右上角的“画笔”调板标签,打开“画笔”调板,单击左侧的“画笔笔尖形状”,然后从中选择“流星”,如图10所示。
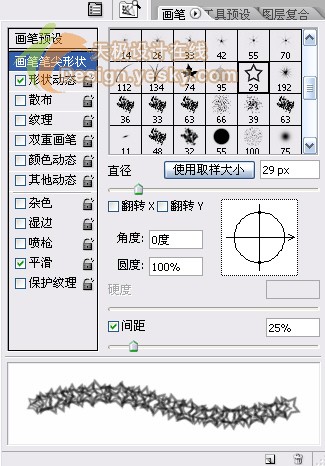
图10
10.单击面板左侧的“形状动态”,适当设置一下“大小抖动”和“角度抖动”的数值,如图11所示,这样可以使得画笔在绘制流星形状时有大有小、角度各异,以免画面看上去过于单调。

图11
11.单击面板左侧的“散布”,适当设置“散布”各选项的数值,如图12所示,这样可以使流星的分布更加不规则,更加随意。
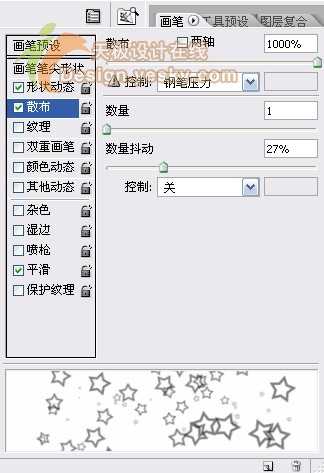
图12
12.新建一个图层,将前景色改为白色,然后使用“画笔”工具在新图层上随意绘制,注意绘制时不要让星星挡住了宝宝,例如,可以绘制出如图13所示的效果。如果有星星挡住了宝宝,可以使用“橡皮擦工具”将其擦除。在绘制过程中可以按[或]键缩放画笔笔尖大小。

