Photoshop为水龙头添加逼真流水特效
日期:2014-04-23 浏览次数:20893 次
有网友在天极设计主题社区问及如何制作流水特效,在本例中,我们将在水龙头下方绘制出逼真的流水效果,原图及最终效果图分别如下面左、右两图所示。希望这个实例对解决网友的此类问题有所帮助
本例中涉及到的Photoshop关键技巧:钢笔工具路径绘制、载入路径选区的方法、玻璃滤镜、调整色相/饱和度、使用涂抹工具、颜色模式。文章末尾提供原文件供大家下载参考。

原图与最终效果图比较
本文以Photoshop CS2中文版为例,其它版本的Photoshop在操作步骤上可能会略有差异。文章末尾提供.PSD源文件供读者下载参考。
具体操作步骤如下。
1.先将图1这副图片保存到某个位置。

图1
2.在Photoshop中将保存的图片打开。
3.新建一个图层,选择工具箱中的“钢笔工具”,绘制水流路径,如图2所示。

图2
继续绘制——

图3
完成绘制——

图4
4.在“路径”调板中按住Ctrl键的同时单击路径层,得到如图5所示的路径选区。

图5
5.按D键将前景色和背景色设置为默认的黑色和白色,然后按Ctrl+Del将选区填充为白色,如图6所示。

图6
6.选择菜单命令“选择>修改>收缩”,如图7所示。
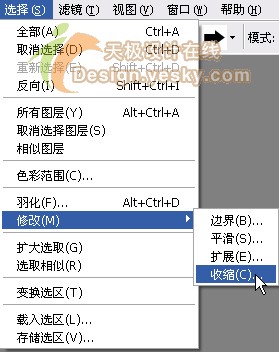
图7
在“收缩选区”对话框中将“收缩量”设置为2像素,如图8所示。设置完毕单击“确定”按钮。

图8
然后按Alt+Del将选区填充为黑色,如图9所示。

图9
7.再用类似的方法收缩,并填充为白色,如图10所示。

图10
8.仍然采用这样的方法,填充为黑色,最后按Ctrl+D取消选择,如图11所示。

图11
9.选择“滤镜>扭曲>玻璃”,如图12所示。
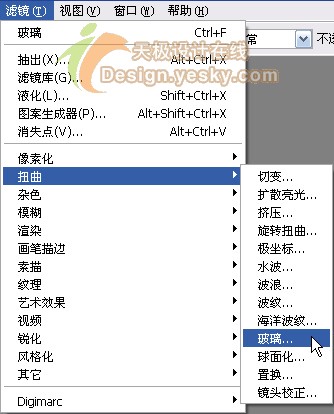
图12
按图13所示进行设置。
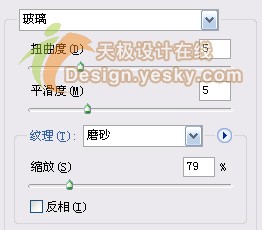
图13
设置完毕单击“确定”按钮,得到如图14所示的结果。
免责声明: 本文仅代表作者个人观点,与爱易网无关。其原创性以及文中陈述文字和内容未经本站证实,对本文以及其中全部或者部分内容、文字的真实性、完整性、及时性本站不作任何保证或承诺,请读者仅作参考,并请自行核实相关内容。

