用好PhotoshopAction 巧给照片批量加边框
日期:2014-04-26 浏览次数:20868 次
一.用PS现成Action给照片批量添加个性边框
现在网上的免费电子相册受到很多喜欢拍照的朋友的欢迎,大家常常把拍摄的照片简单的用Photoshop处理一下就可以放到网上让大家来欣赏品评。在Photoshop处理图像时,为图片添加一个漂亮的边框放到网页上看起效果更美。利用Photoshop现成的Action工具可以快速、批量添加图像边框。
大家可以从这个网站下载到不少制作好的Action,网站上展示了每种边框的效果,大家可以选择自己喜欢的边框,然后下载网站提供的对应Action文件。
由于是国外的朋友提供的免费Action文件,因此其中不少执行的Photoshop菜单命令是英文格式,我们要借用它就需要使用英文版的Photoshop程序。下面用Photoshop打开一张图像,然后直接选择打开下载的Action文件,打开后的Action文件会自动添加到Photoshop的Action面板上(图1)。

图1
选择这个Action文件中其中的一个动作执行后(图2),图片就自动被添加了边框了,用这个方法为图片加边框非常方便。
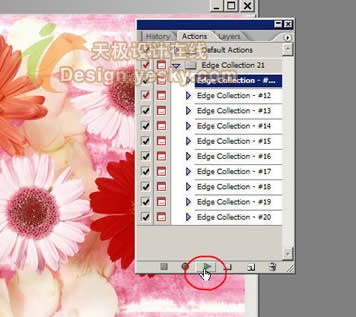
图2


边框完成效果
二.自己录制PS Action给照片批量添加边框
在Photoshop(以下简称PS)中用蒙板结合滤镜的功能可以为图像添加效果丰富的各种边框效果,如果我们在制作边框效果时把制作过程录制Action,这样我们就可以批量为图像添加边框了。
1.在PS中打开一张图片,然后打开Action面板,点击“创建新设置”按钮创建一个新的序列,再点击“录制新动作”按钮,此时弹出新动作的设置窗口,输入新动作的名字点击“记录”按钮确定(图1)。

图1
2.现在Action面板上的红色按钮处于按下状态(图2),表示此时操作PS的任何动作都会被Action记录了。

图2
3.选择图层面板,在图层面板上点击“添加蒙版”按钮给图层增加蒙版(图3)。这里需要注意的是,图片是在“图层1”上,因此录制的Action记录了“图层1”这个名字,以后使用Action批处理时,要把图片放置在“图层1”,否则实现不了预期的效果。
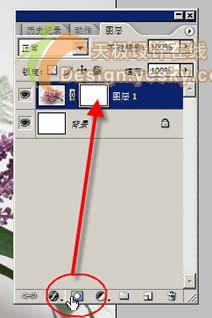
图3
4.选择通道面板,选择添加的“图层1 蒙版”通道,点击“将通道作为载入选区”按钮,此时该通道被选中(图4)。

图4
5.返回图层面板,选中图像利用“编辑”菜单下的“自由变换工具”把图像的尺寸缩小。利用“矩形选取框”工具在图像上选择一块区域,然后选择“选择”菜单下的“反选”功能,在选中图层上的蒙版,添加蒙版的颜色(图5)

