Photoshop实例教程:端午节快乐海报
日期:2012-09-06 浏览次数:20739 次
最终效果

素材1

素材2

素材3

1、新建一个450 * 600像素的文件。
2、选择渐变工具颜色设置如图1,绘制图2所示的线性渐变。
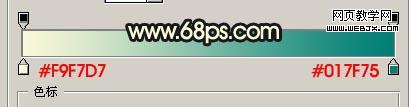

3、打开素材1,拖进来。用钢笔工具把中间的一些竹子勾出来删掉,然后调整下色彩,再加点小竹叶装饰,效果如图3。

4、打开素材2,拖到竹子图层的下面。按Ctrl + B调色彩平衡,适当的调点青色和绿色,然后加上图层蒙版把上半部分擦掉,大致效果如图4。

5、在最上面新建一个图层,用椭圆选框工具绘制图5所示的椭圆,按Ctrl + Alt + D羽化数值为50,确定后填充颜色:#FFFFEA。效果如图6。


6、新建一个图层用椭圆选框工具画一个正圆填充黑色如图7,不要取消选区,按字母“Q”进入快速蒙版状态,执行菜单:滤镜 > 画笔描边 > 喷溅,确定后再执行菜单:滤镜 > 扭曲 > 波纹,数值默认。确定后按字母“Q”,退出快速蒙版,新建一个图层填充黑色,然后把下面的正圆图层删除。

7、打开素材3用钢笔工具把粽子勾出来,然后复制到水墨的上面效果如图8。

8、最后打上文字,再整体修饰下细节完成最终效果。

免责声明: 本文仅代表作者个人观点,与爱易网无关。其原创性以及文中陈述文字和内容未经本站证实,对本文以及其中全部或者部分内容、文字的真实性、完整性、及时性本站不作任何保证或承诺,请读者仅作参考,并请自行核实相关内容。
