Photoshop青黄色调图片调色:漂亮的沙滩美女景象
日期:2012-09-29 浏览次数:20746 次
效果图:

原图:

1、打开素材,建纯色调整层,颜色#0A0056,如下:
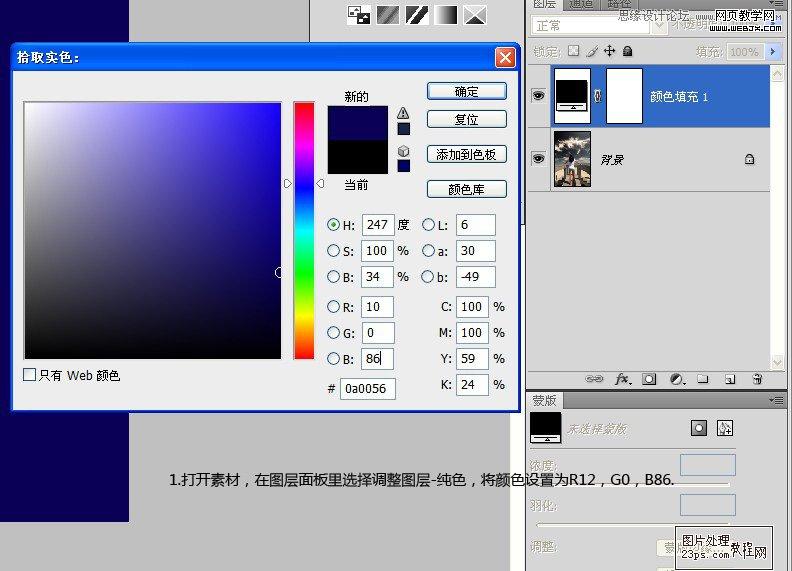
2、设置图层混合模式为:排除,填充度为:70%。
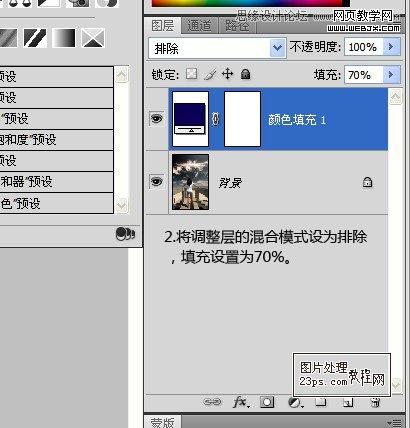
3、建曲线调整层,分别调整各通道参数,如下:
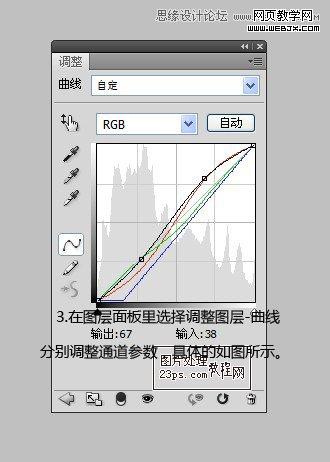
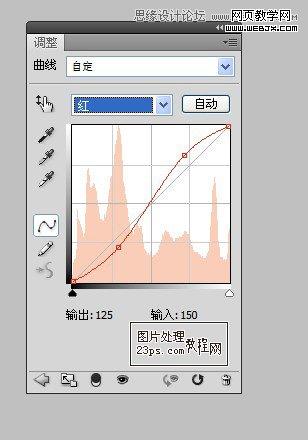
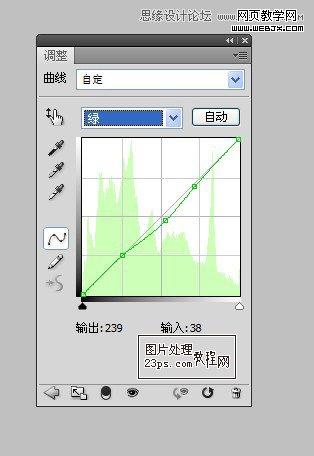

4、建一个照片滤镜调整层,颜色:#BFB55B,如下:
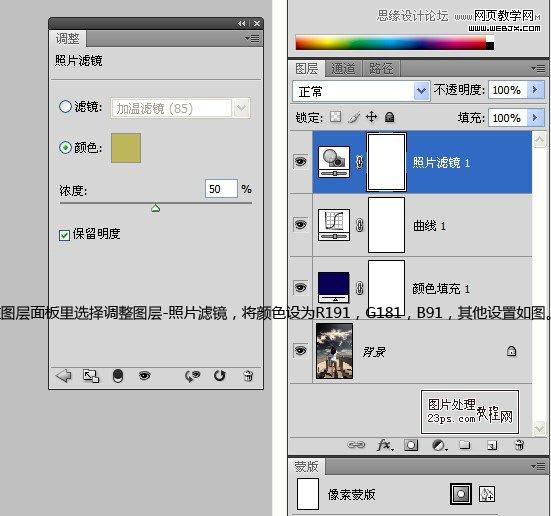
5、建色相/饱和度调整层,对全图减饱和度,加明度,如下?
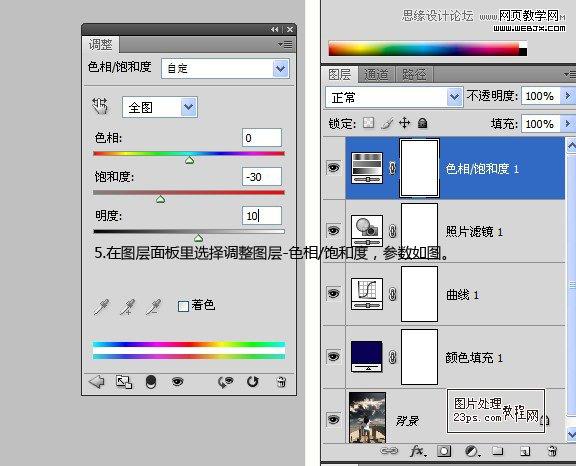
6、建色阶调整层,如下:
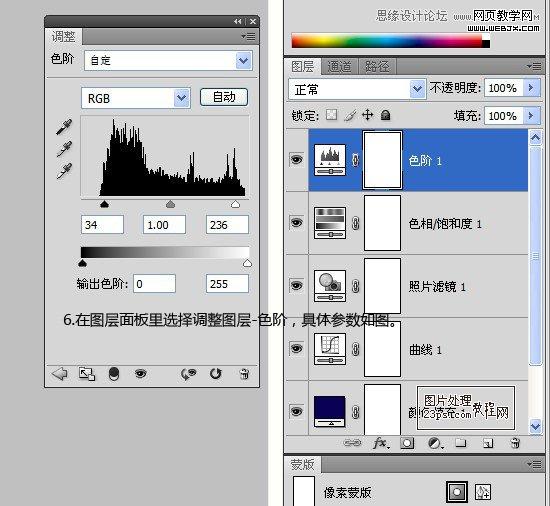
7、建色平衡调整层,调整层中间调和阴影,如下:
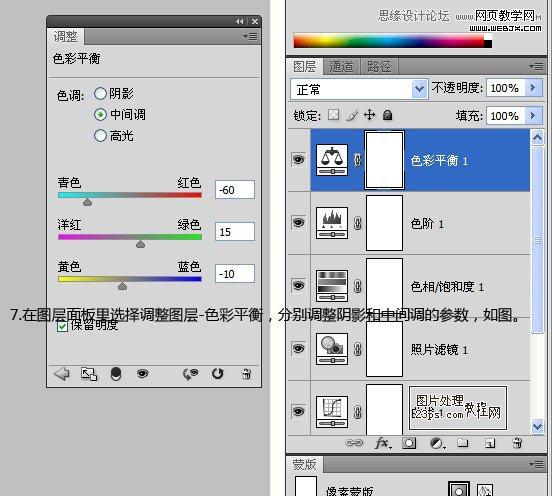
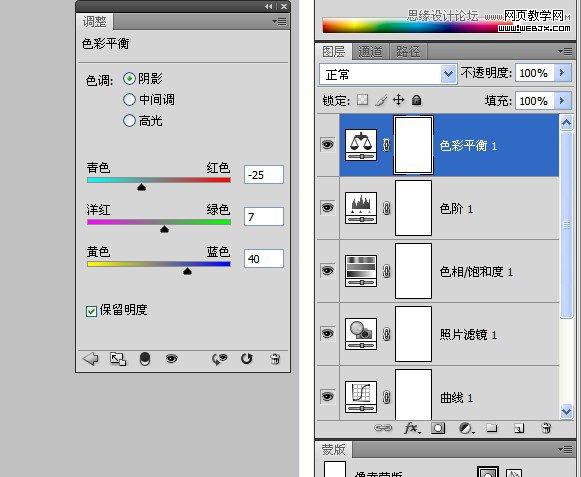
完成最终效果!

免责声明: 本文仅代表作者个人观点,与爱易网无关。其原创性以及文中陈述文字和内容未经本站证实,对本文以及其中全部或者部分内容、文字的真实性、完整性、及时性本站不作任何保证或承诺,请读者仅作参考,并请自行核实相关内容。
