photoshop文字教程:强大和醒目的重金属文字效果
日期:2012-11-19 浏览次数:20616 次
在本photoshop教程中,我将向大家展示如何创建一个强大和醒目的文字效果。我们将使用渐变叠加,钢笔,投影、渐变叠加样式,和其他一些技术。教程不难,但最后的效果却很不错,在本教程中如有出错的地方请朋友们指出,希望大家喜欢!
先看效果图
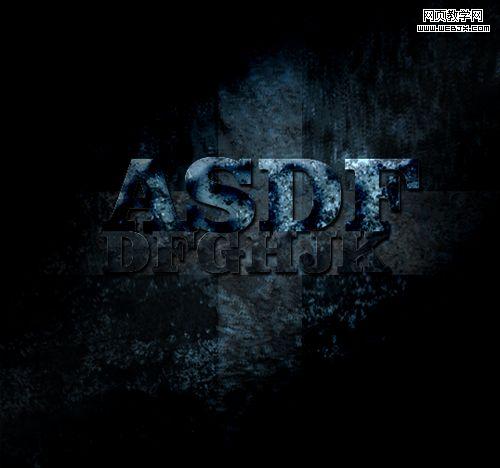
图0
1、选择“文件/新建”菜单,打开“新建”或者Ctrl+N对话框 名称为:PHOTOSHOP设计一款锈渍金属文字,宽度:为800像素,高度:为600像素,“分辨率”为72 , “模式”为RGB颜色的文档,如图1所示。
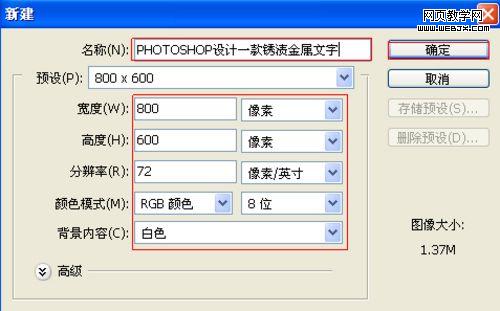
图1
2、执行菜单:“文件”/“导入”,导入素材,调整其到适合的位置及大小,选择素材图层2,设置图层混合模式为叠加,如图2所示。如图3所示。
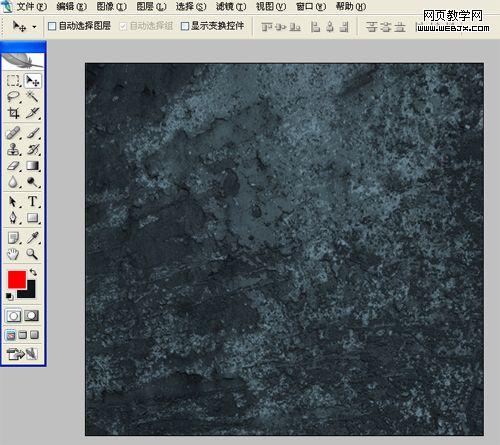
图2
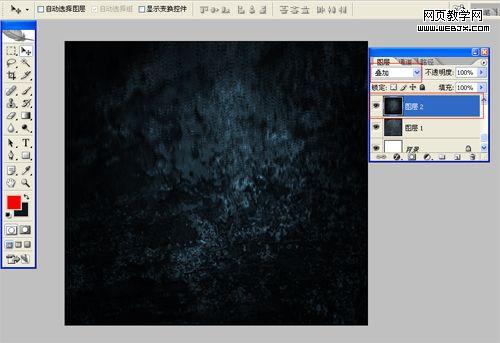
图3
3、在工具箱中选择矩形选框工具,在工作区中拉出一个长方形,选择图层2,并按键盘中的ctrl+c,接着按键盘中的ctrl+v,设置图层混合模式为亮度,如图4所示。
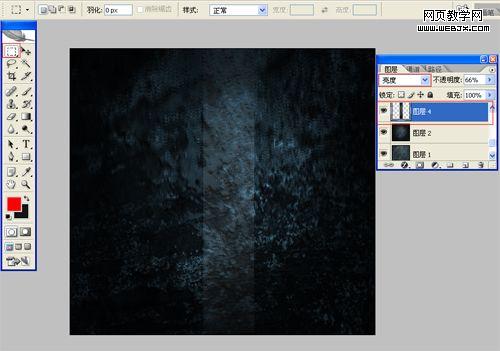
图4
4、在图层面板中,选择图层4,复制一个图层4副本并调整位置,如图5所示。
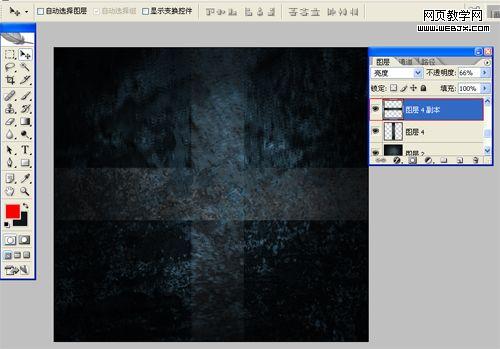
图5
5、选择工具箱中的文本工具,分别输入“ASDF”字母,并设置字体位置与距离,在工具选项栏中设置参考图6,并设置字体的图层样式,如图6所示。双单击“ASDF”图层进入到图层样式,分别勾选投影、内投影、内发光、斜面和浮雕、光泽、颜色叠加、渐变叠加、选项。设置几项的数值参考图8、9、10、11、12、13、14、15。效果图如图7所示。
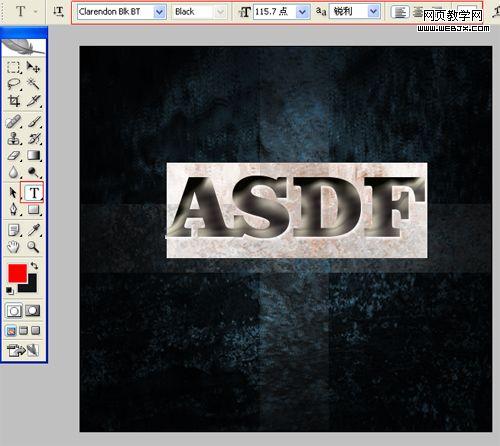
图6
调整文字图层属性

图7
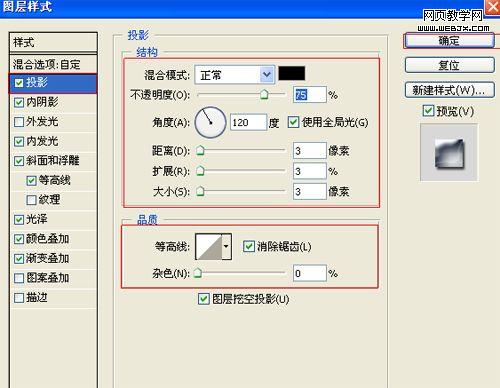
图8

图9
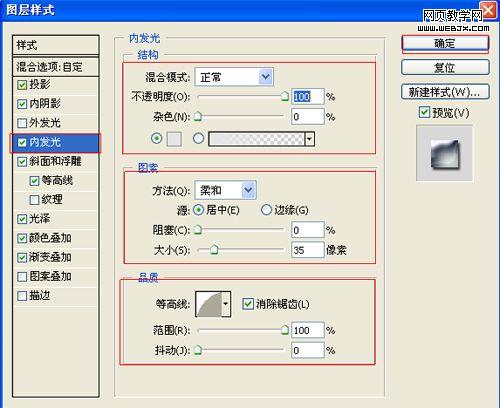
图10
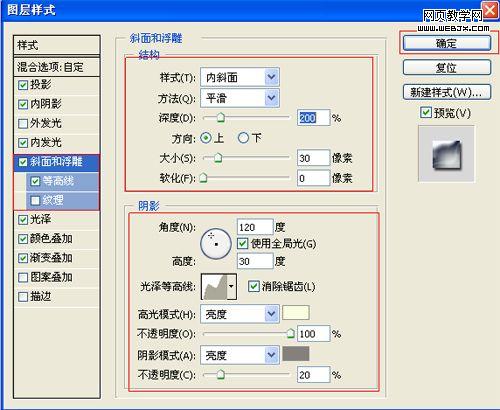
图11
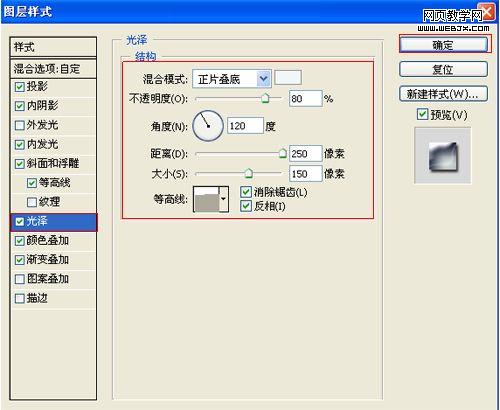
图12
免责声明: 本文仅代表作者个人观点,与爱易网无关。其原创性以及文中陈述文字和内容未经本站证实,对本文以及其中全部或者部分内容、文字的真实性、完整性、及时性本站不作任何保证或承诺,请读者仅作参考,并请自行核实相关内容。
