Photoshop滤镜打造超次元空间特效
日期:2013-05-23 浏览次数:20750 次
本例教程主要为大家介绍使用Photoshop中的滤镜特效制作一款超次元空间效果。
最终效果图:

1、首先创建一个新文档,选择“滤镜—渲染—云彩”命令,然后不断按Ctrl+F重复执行云彩命令,直到黑白均匀为止,如图所示。

2、按下Ctrl+J复制出图层1,如图所示。

3、选择“图像—调整——色阶”,接近高光和阴影两个调整点的距离,如图所示。

4、选择“滤镜—风格化—凸出”,设置大小和深度的数值,如图所示。用户可以根据实际情况设定参数的大小。

效果图:

5、选择“滤镜—风格化—查找边沿”命令,如图所示。
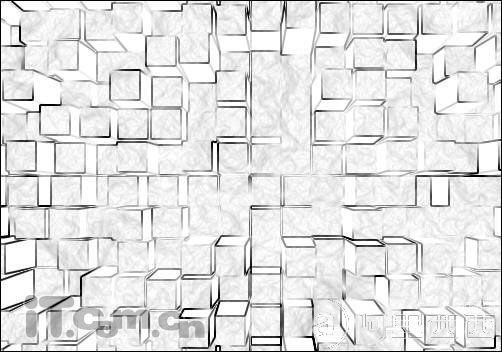
6,选择“图像—调整—反相”命令,或按下Ctrl+I快捷键进行反相,效果如图所示。

7、选择“图像—调整—色相/饱和度”命令,勾选择“着色”复选框,调整“色相”、“饱和度”进行上色,如图所示。
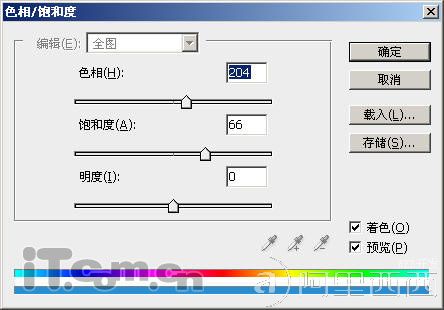
8、复制出图层1副本,然后再使用“色相/饱和度”上色,如图所示。


9、使用“橡皮擦工具”擦除图层1副本上的部分内容,如图所示。

10、按下Ctrl+E向下合并图层,然后选择“滤镜—扭曲—镜头校正”,设置“移去扭曲”的参数为负值,具体参数可以根据实际情况而定,如图所示。
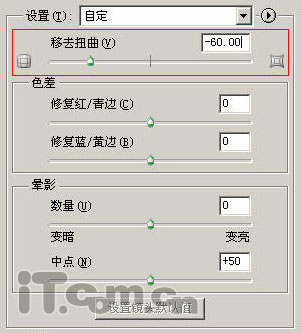
效果图:

免责声明: 本文仅代表作者个人观点,与爱易网无关。其原创性以及文中陈述文字和内容未经本站证实,对本文以及其中全部或者部分内容、文字的真实性、完整性、及时性本站不作任何保证或承诺,请读者仅作参考,并请自行核实相关内容。
