PHOTOSHOP打造美女性感纹身
日期:2013-11-22 浏览次数:20852 次

打开一幅自己的照片,照片中应该有部分裸露的皮肤,因为我们要在皮肤上下手。如果没有更合适的,那就文在自己的脸上吧。在本例中,我们选择的文身图案是如图所示的卡通小熊。使用移动工具(快捷键为V)将小熊图案拖动到照片所在的文件窗口中。按下Ctrl+T键,出现围绕在图案周围的调整框,拖动其四个角上的手柄可以调整图案的大小,将鼠标移到调整框之外还可以对图案进行旋转。按住Shift键锁定比例将图案调整到合适的尺寸,并将其旋转到适合人物面部的角度。调整好之后,在框内双击鼠标,或者按下Enter键,确认对图案的调整。然后将图案移动到适当的位置上。切换到图层调板,将图案所在的图层命名为“图案”。这时候,小熊图案看起来只是覆盖在人物面部的上面,我们要让它沿着面部的曲线发生变化,服服帖帖的“贴”在皮肤上。

小熊:

择矩形选框工具(快捷键为M),在小熊图案周围画出一个矩形选框,注意一定要将整个图案全都包括进去。在图层调板上选择背景图层,按下Ctrl+C键复制人物面部位于选框内的部分皮肤。然后选择菜单命令“文件→新建”,在新建文件对话框内,图像的宽度、高度和分辨率已经自动填入了我们复制的那部分图像的相应数值。将文件命名为“皮肤”,选择“内容”为“透明”。确定后建立新的空白文件,在文件窗口内按下Ctrl+V键,将人物面部的部分皮肤粘贴进来。保持“皮肤”为当前窗口,切换到通道调板,分别单击选择各个色彩通道对它们进行观察。可以看到,红色通道明亮而缺乏对比度,这是因为人物的皮肤颜色中红色的成分最多;绿色通道暗一些,有足够的对比度;蓝色通道最暗,对比度也最强。因为我们最关心的这部分皮肤的对比度,而且对于这个文件来说只有前两个通道是起作用的,所以我们将保留绿色和蓝色通道。将红色通道拖到调板底部的垃圾桶上删除掉,在弹出的“要拼合图层吗?”对话框中表示确认。剩下的两个通道将变成洋红通道和黄色通道,图像的色彩模式将变成多通道模式,这对我们的操作并没有影响。选择洋红通道,选择菜单命令“图像→调整→色阶”,在对话框中将直方图下面两端的黑场和白场滑块向中间拖动,直到大部分像素出现的地方。这将增大该通道的对比度,也就使得面部的明暗变化更加明显了,但是皮肤上隐约的杂点也变得清晰了,需要减少一些细节。选择菜单命令“滤镜→模糊→高斯模糊”,将“半径”调整为1.5像素——这个值并不确定,只要能够去除杂点并能保持原有的明暗对比即可。确定之后,这个通道中的图像变得模糊了。然后选择还色通道,同前面一样,先是通过调整色阶来增大其对比度,再使用高斯模糊滤镜去除杂点。保存这个皮肤文件,注意一定要保存为psd格式,而且要记住它存放的位置,因为我们后面要用到它。

ctrl+l 进行色阶调整

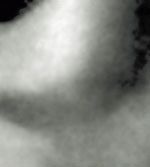
回到照片所在的文件窗口中,包围在图案周围的矩形选框应该还在,保留它。切换到图层调板,选择“图案”图层,然后选择菜单命令“滤镜→扭曲→置换”,在对话框中,水平比例和垂直比例均保持为10%,下面两个选项保持默认,然后按下“好”按钮。在出现的打开文件窗口中,找到我们刚才保存的“皮肤.psd”文件,选择它,按下打开按钮。小熊图案发生了沿面部皮肤的扭曲变换,看起来就像是贴在了皮肤上。记得按下Ctrl+D键取消选择。现在还有一个问题,就是图案现在只是“贴”在而不是“绘”在皮肤上的,好像是块胶布,我们还要做进一步的加工。在图层调板上选择“图案”图层,将其图层混合模式改为“正片叠底”,并适当降低图层的不透明度(例如50%)。这下子小熊图案就自然地“绘”在了面部皮肤上,不但露出皮肤的自然纹理,而且还随着面部曲线有着明暗变化。

这样进行文身是不是很有趣呢?在本例中我们将图案文在了脸上,如果文在身上的其他部位上,比如胳膊、肩膀、后背等地方,也是一样的。这样文身,既赶了时髦,又不用担心遭到不理解的人的白眼,而且还省钱,何乐而不为呢?

再来看一下另一种效果:

