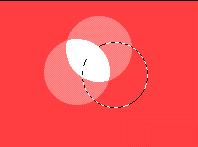Photoshop 剖析蒙板
日期:2014-03-06 浏览次数:20704 次
什么是蒙板
首先我们必须先搞清蒙板这一概念。我们往往在创作过程中,希望只对一幅图像上的一块区域进行修饰。一般而言,我们可以通过对局部图像进行选取,建立选区后再进行下一步工作,但是我们知道,每次已建立的选区在下一次的选取时就会丢失,那不就全完了!所以Adobe公司的设计成员们为Photoshop设计了这一电子屏蔽蒙板。这一技术允许用户将一个已建立的选区作为一个屏蔽蒙板保存到一个新的附加通道中去(如Alpha通道)。然后我们就可以进入通道Channel选项卡中,任意操控新的附加通道,使用更多的蒙板通道,我们就可以随心所欲的在几个不同选取之间进行任意的切换,从此你不用再为此而烦恼了。
蒙板的用途其实远远不止相互切换选区这么简单。我们甚至可以通过它对各选区进行相加,相减,重叠的工作。由此可见,蒙板是Photoshop中非常重要的一个环节,只有对它有了一定的认识,我们的工作才能更富于灵活性,制作的图像也将更丰富多彩。
使用蒙板
让我们先从简单的快速蒙板说起。让我们打开一幅图,然后在图像中建立一个椭圆选区

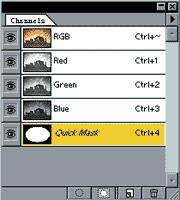
A— 切换至快速蒙板状态模式
B— 切换至普通状态模式
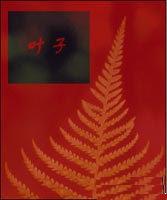

图一 图二
红色,(我们可以双击快速蒙板切换钮进入选项面板进行高级设置,在此不再介绍。)同时,我们在通道面板中看到自动生成了一个新的通道,Quick Mask通道,其中的白色椭圆即代表我们建立的椭圆选区,是非保护区域。在这个白色区域中我们可以随意修改,而不用担心会影响到黑色区域(保护区域)。然后,当我们再按下B按钮,做过修改后的白色区域又变回为选区。(注:此时的选区可能会因为先前的修改而不再是椭圆了,见下例。)我们先建立一个方框选区,然后建立快速蒙板通道,此时,我们看到效果如图一所示,其中的红色就是半透明蒙板。然后我们用Type工具在矩形框中写上叶子,最后点回普通模式。这时我们看到,选区已不再是矩形框了,而是把先前所写的叶子二字从矩形选区中减去了。在Photoshop中任何形式的选区都能保存,无论它是Quick Mask模式创建的还是用别的各种工具和文字选取工具创建的。在选区确定状态下,执行Select/Save Selection命令即可保存选区。
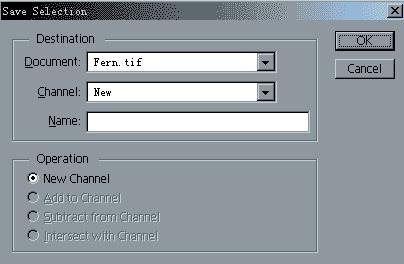
让我们看看在Save Selection中有些什么:Document(文件):这是建立选区的图像文件名称,我们可拉开菜单,看到除了建立选区的图像文件名称外,还有一个New选项。也就是说,我们通过这一选择项决定当前选区是否要存入新文件,或只是存入本文件,建立一个新的通道。在Operation(操作)中都是非常直观的选项:New Channel(建立新通道);Add to Channel(添加到通道);Subtract from Channel(从通道中减去);Intersect with Channel(与原通道相交)。现在让我们通过一个例子来加深对蒙板基本应用的认识。
实例:绘制三原色图
这是一个非常典型的例子,我们可以在许多参考书上见到。
1) 建立一个白色位底色,RGB色彩模式的新文件。
2) 使用椭圆工具,按住Shift键的同时拉出一个圆形的选区。
3) 执行Select/Save Selection,将其存储为New,并改名为“红”(Photoshop将自动将其命名为Alpha)。
4) 保持选区,并将其移动一点距离(注意要与原来的选区有交集),然后重复第三步,将其命名为“绿”。
5) 继续将选取移动,此时我们可以在通道面板中在眼睛处单击,便于观察,使三选区构成如图1所示的品字形。并命名新通道为“蓝”。
6) 执行Windows/Show Swatches,显示调色板,这里我们只用前六种颜色。执行Select/Load Selection,装入红色通道,并将前景色换成调色板上的第一个红色。然后填充。
7) 相继填充绿色和蓝色。得到如图二效果。
8) 取消选区,再次装入红色,然后Select/Load Selection装入绿色,但注意此时不再选择New,而是选择Intersect with Channel,得到红绿相交部分,填充调色板上红与绿之间的黄色。
9) 一样填入红蓝相交的洋红和绿蓝相交的青色。结果见图三