PS制作卷页效果
日期:2014-04-01 浏览次数:20818 次
由于我们在这篇教程中会用到很多路径的知识,所以,在开始之前,我希望你已经能够较熟练的操纵Photoshop的路径工具。如果你是一个Photoshop的新手,那么这篇教程也能帮助你复习路径的用法。
1.让我们从最简单的卷页效果开始。新建一个文档,320×420像素大小,分辨率为72,白色背景。选择矩形矢量形状工具,用新建工作路径的方式,绘制一个和页面差不多大小的矩形,和边缘留下一定空隙。(图01)

图01
2.用直接选择工具选择工作路径,在工具箱中选择钢笔工具,在屏幕上方的工具栏中选择自动添加/删除,在路径的右边和底边上分别添加一个节点。按住ALT键,将钢笔放置在新添加的节点上,可以看到钢笔工具变成了转换点工具,拖拽节点,将之改变为平滑点;按下CTRL,钢笔工具又变成了直接选择工具,将底边上新增节点向上移动,右边上新增节点向左移动;再将右下角的节点移动到页面中央偏左下方,将之转换为平滑节点;拖动平滑点,接着调整方向点,调节曲线段的位置。如图所示,用贝兹曲线分别调整各曲线段,使之完美接洽(图02)。所完成的路径形状就是卷页的形状。打开路径面板,将工作路径保存起来,便于修改。路径是卷页效果的关键,一定要仔细调整。
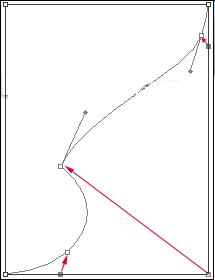
图02
如果你还不习惯用快捷键,也可以用各种相应的工具来实现,不过这样做效率会低很多。
3.下面我们要使用这个路径形状。新建一层,命名为Paper,选择同色调的深浅两种颜色分别作为前景/背景色,在这里,我选择的是前景色RGB(221,191,151),背景色为RGB(238,224,204)。在路径可视的情况下,按CTRL+ENTER,将路径转换为选区,在新层内,选择线性渐变工具,按对角线方向拖动渐变工具,使选区从左上角至右下角由深变浅。(图03)
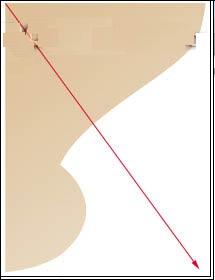
图03
4.在Paper层下新建一层,命名为Curl。选择多边形套索工具,如图04所示,选择一个选区。

图04
要特别注意的是,选区边缘要和曲线相切,即不可以多,也不可以少。(图05)
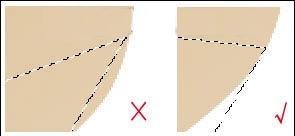
图05
反转前景色和背景色,在选区内,用线性渐变填充。奇迹出现了!由于Curl层位于Paper层之下,所有不必要的部分都会被覆盖,这样,你已经初步完成了卷页效果。或者,你可能需要加深背景色来加大页面的反差。(图06)
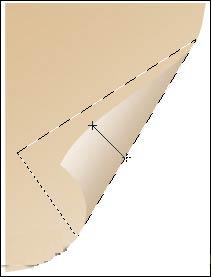
图06
需要说明的是,如果在上一步中,你的路径绘制的很合适,那么在这一步,你会很轻松的取得你所需要的效果。但如果曲线的角度不合适,那么卷页效果会非常生硬。这样的话,你就必须返回到路径中去,重新调整路径,然后再用渐变填充的方法来检验效果。因为有时候路径看起来虽然不错,但要在填充上颜色以后,缺点才会暴露出来。你可能要进行许多次才能达到满意的效果。另外,渐变的方向也非常重要。
5.如果你在看这一步的话,那就证明你已经得到了所需要的路径曲线了。下面,我们要为卷页效果添加一些修饰,使它更自然。首先,要给纸张增加厚度。方法很简单,在Paper层上新建一层,命名为Stroke,载入Paper的选区,将前景色设为白色,选择“编辑>描边”命令,描边宽度为1px,位置居内。取消选择,用橡皮工具擦去多余的部分。减低图层不透明度。这样,一张颇有厚度的纸就出现了。纸张的厚度决定于你用的描边色。举例来说,如果你用前景色RGB(244,235,226)来描边,你会发现这时的纸张要比用白色描边的纸张显得薄一些(图07)。

图07
6.如果觉得渐变对表现明暗不够理想,可以在Curl层上新建一层,命名为Highlight,选择一个大一些的柔化笔头,用白色在页面卷起的边角处喷涂以增加高光,控制笔画尽量柔和,将不透明度减低为51%,图层混合模式改为叠加。在Curl层内。选择加深工具,将范围设为中间调,曝光度为25%,在高光相对的一条边上加深。(图08)

图08
7.增加立体感有很多方法,其中最常用到的是为物体添加阴影。在我们这个例子中,纸张的不规则形状,决定了我们不能用一般的方法。我们需要亲自勾勒出阴影的形状。打开路径面板,用钢笔工具勾出如下路径(图09),保存路径后,将之转化为选区,在Curl层下新建一层,命名为Shadow,用黑色填充选区。取消选择后,运用高斯模糊滤镜,半径为2像素。将图层不透明度降低为47%(图10)。

图09

