Photoshop中的完美混和
日期:2014-04-02 浏览次数:20787 次
1.在Photoshop中打开一张图片。你可以看到,这张图片的质量并不是太好,像素多集中在暗部区。为了节约下载时间,这张图片被大大的压缩了,所以画面质量受到影响,看起来有些斑驳。(图01)

图01
3.右击图层面板的背景层,从弹出菜单中选择“复制图层”,复制四个背景副本。复制图层最快捷的方法是将图层拖动到图层面板底部的“创建新图层”按钮上。
3.完成复制图层的工作后,选择最下面的副本,也就是位于背景层之上的第一个复制层——副本4,为了便于观察,关闭其它图层的可视性图标,双击背景副本4,打开图层样式对话框。如果混合选项没有出现,点击样式下的第一项选择它。
找到对话框下部的混合颜色带下的本图层滑杆,将最左边的黑色小三角向中心拖动,直到灰度条上显示数字40。然后将右端的白色小三角向中心拖动,灰度条上显示数字60。(图02)

图02
按住Alt,拖动黑色三角的左端,将这一部分向左移动,看到上面的数字显示为30/40,放松鼠标。同样,将白色三角也分为两部分,上方显示的数值为60/70。(图03)

图03
图中亮度值在右边的黑色三角和左边的白色三角之间(40—60)的像素将被充分混合;亮度值在同色三角之间的像素将被逐步混合;而在两个最外端滑块之外的像素保持不混合,并被排除在最终图像之外。
在对话框顶部的常规混合中,将不透明度降低为50%(图04),点击OK。

图04
4.在图层面板中,选择背景层之上的第二个副本层(副本3),用上面的方法改变图层混合颜色,不过这次如下图所示(图05),将其图层的不透明度也改为50%。
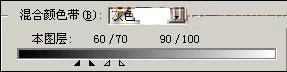
图05
5.再选择背景层之上的第三个副本层(副本2),按下图所示(图06),改变混合选项,把图层不透明度降低到50%。

图06
6.选择最顶层的副本,按下图所示(图07),改变混合选项,把图层不透明度降低到50%。这时的图像如下图所示,(为了方便观察效果,我在背景层上加了一个填充为白色的图层,但要知道它其实并不存在。)(图08)
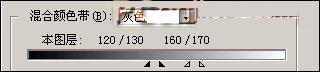
图07

图08
7.依然选择最顶层的副本,调整色阶,将输入色阶分别设为0,1.98,255,加强花瓣部分的反光。在你调整自己的图像的时侯,拖动灰度值滑杆,直到图像出现很明显的效果。不需要十分精确,亮一些或是暗一些都不成问题。你需要一边拖动滑杆,一边观察图像,直到你认为满意的效果出现后,停止拖动滑杆。这也许不太精确,但你的感觉却是最重要的。(图09)

图09
8.选择背景副本2,调整色阶,将灰阶值设为0.61,方法和刚才相同。这一步的目的是进一步强调反光。(图10)

图10
9.选择背景副本3,调整色阶,将灰阶值设为0.65。这是为了加深花瓣上的暗部区域。(图11)

图11
10.最后选择背景副本4,调整色阶,将灰阶值设为1.94。这里不太能看出效果,到后面你会知道它的作用。
我已经说过了,
