Photoshop文字特效:超级光泽质感的科技感文字
日期:2012-10-06 浏览次数:21162 次
本教程主要使用Photoshop制作玻璃光泽的立体艺术字教程,教程通过简单的方法制作出超级光泽质感的效果,加上素材后看起来很有未来的科技感。喜欢这个效果的朋友可以跟着我们一起来学习吧。
先看看效果图

本教程使用的版本是PHOTOSHOP CS5,尺寸为1024 * 768,对本教程有疑问者请详细了解调色板中得一些基础知识。
1、打开背景素材,创建文字,使用ALBA字体,大小500像素,颜色为#77a5c2。
复制一层,副本图层填充为0

双击文字图层应用以下图层样式
投影:颜色为#51626a,混合模式正片叠底,不使用全局光,角度30,距离17,阻塞0.大小8。

斜面与浮雕:深度改为500,大小43,等高线:阶梯,消除锯齿
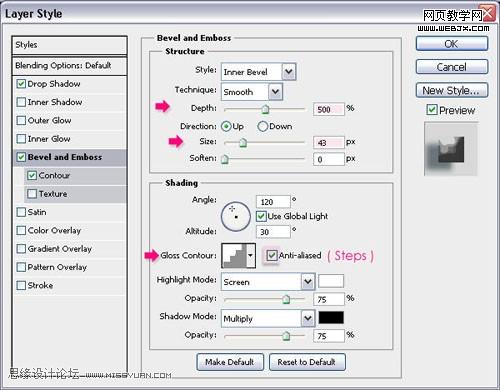
等高线:等高线设置成半圆,消除锯齿
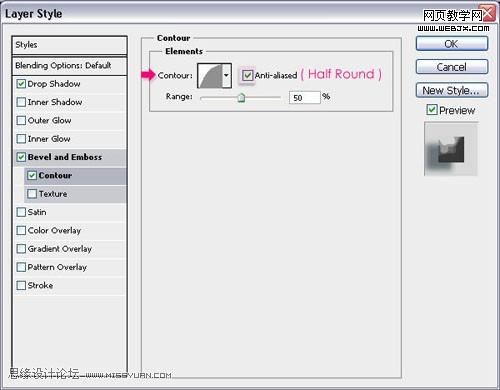
效果图如下:

2、双击文字副本图层,添加图层样式
斜面与浮雕:深度215,大小18,等高线:内凹---深,消除锯齿
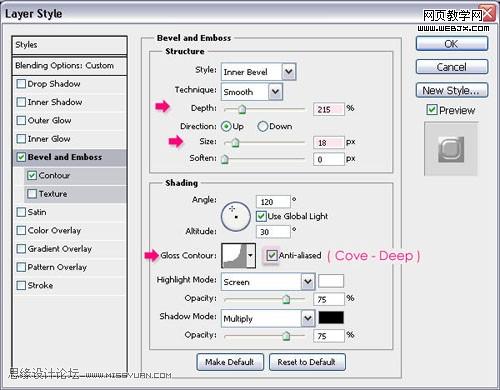
等高线:等高线:陡降斜面----起伏,消除锯齿
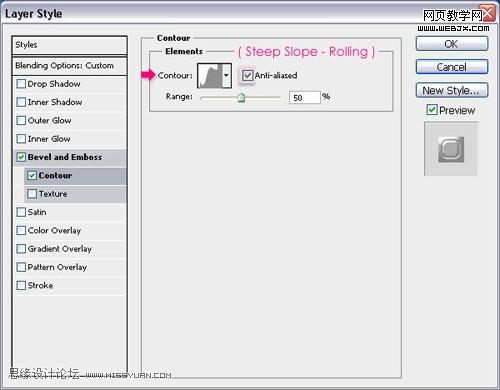
这样看起来光泽感更强

3、创建一个新图层,位于两个文字层之间,命名为质感,按CTRL键,并单击文字图层获得选区

前景色设置为#164b7c,背景色设置为#b2ebfc,执行滤镜---渲染---云彩,按CTRL+D取消选区

执行:滤镜----画笔描边----阴影线,描边长度50,锐化程度20,强度1
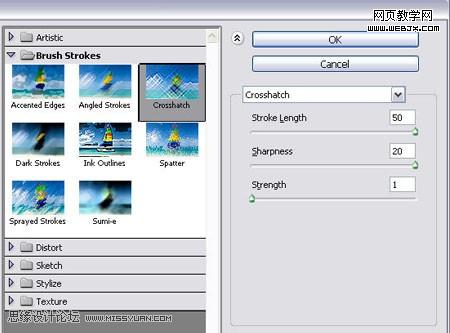
效果如下

免责声明: 本文仅代表作者个人观点,与爱易网无关。其原创性以及文中陈述文字和内容未经本站证实,对本文以及其中全部或者部分内容、文字的真实性、完整性、及时性本站不作任何保证或承诺,请读者仅作参考,并请自行核实相关内容。
