PS调色教程:为人物照片调出深灰艺术色调
日期:2013-03-24 浏览次数:20772 次
原图

效果

第一步:用Photoshop打开原图,复制一层(图层1),转入Portraiture滤镜进行磨皮,如果不会请翻看我之前的帖子;

第二步:可选颜色,分别对红色,黄色,青色,蓝色,洋红,中性色,黑色惊醒调整,参数如下:
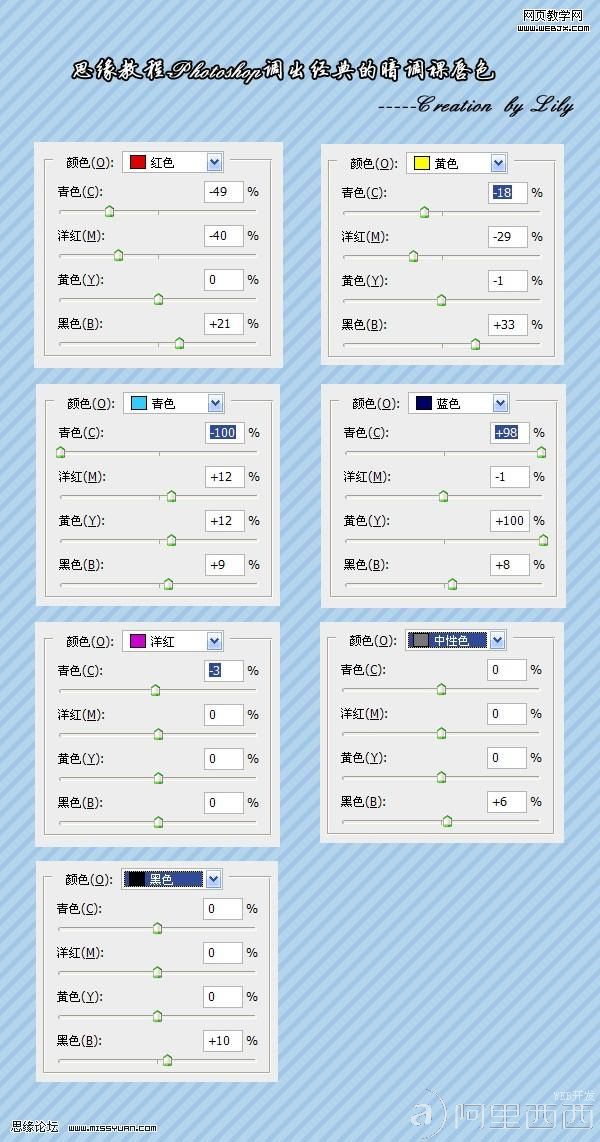
效果图:

第三步:盖印图层得到图层2,图像-应用图像,参数如图:
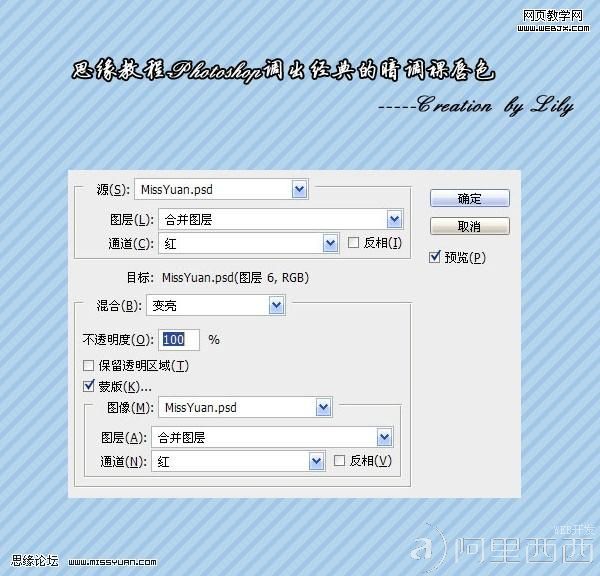
效果图:

第四步:我们来吧颜色变灰一些,进入色相饱和度,分别对青色,青色2,红色进行调整,参数如图:
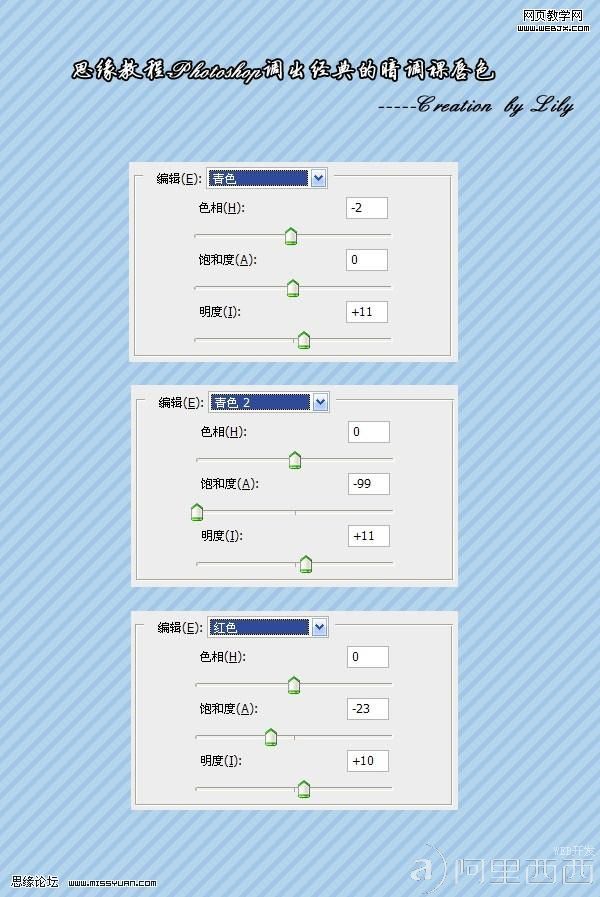
效果图:

第五步:盖印图层得到图层3,这个时候背景有点单调,执行滤镜-渲染-分层云彩,然后建立图层蒙版把人物部分擦拭出来,只保留背景:

第六步:再次盖印图层得到图层4,然后我们来处理眼睛,让眼睛更加的明亮,使用套索工具来选择两只眼睛(使用添加到选区),眼睛选出来以后,执行曲线调整层,参数如下:

得到最终效果图:

免责声明: 本文仅代表作者个人观点,与爱易网无关。其原创性以及文中陈述文字和内容未经本站证实,对本文以及其中全部或者部分内容、文字的真实性、完整性、及时性本站不作任何保证或承诺,请读者仅作参考,并请自行核实相关内容。
